It might seem complicated but is in fact really easy. There are various methods of changing the eye color. Unfortunately, this one works only on iris of light colors such as green or blue. The thing is that we will use Adjustment Layer to modify just one part of the picture.
So, to motivate you, lets see what will be the outcome:
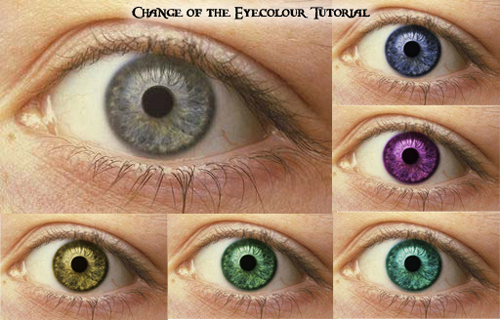
So, to learn to make such changes, follow me in these steps:
1. Open picture.
So, to motivate you, lets see what will be the outcome:
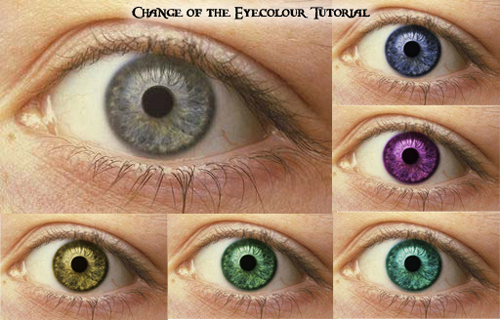
So, to learn to make such changes, follow me in these steps:
1. Open picture.

2. We will now make that Adjustment Layer I spoke of.
So, Layer/Add adjustments layer/Hue saturation, swich Colorize, and select whatever hue
So, Layer/Add adjustments layer/Hue saturation, swich Colorize, and select whatever hue
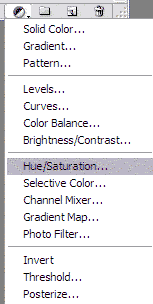
3. Click on layer mask of the H/S layer, use paint bucket and paint it black
I hope that you know what Layer Mask is, but in the case you dont, check our All About Layer Mask tutorial.
I hope that you know what Layer Mask is, but in the case you dont, check our All About Layer Mask tutorial.
4. Use Brush with hardness 60% (set this in Window/Brushes or F5 ), set white color
5. Brush is about the size of the Iris, paint this white circle in that black layer mask


6. So long, it is nice but isnt realistic really. So now, swich the layer mode of H/S layer to Overlay. Change opacity of the layer to 70%.
The Layer Mode that you have just changed affects how do layers interact with each other, in this case how does that Adjustment Layer affect the Eye layer beneath it.
The Layer Mode that you have just changed affects how do layers interact with each other, in this case how does that Adjustment Layer affect the Eye layer beneath it.

7. Double-click on H/S layer, change Hue to whatever, Saturation to 22. It is so easy and so good looking.
(btw, numbers in the pictures are Hue/Saturation)
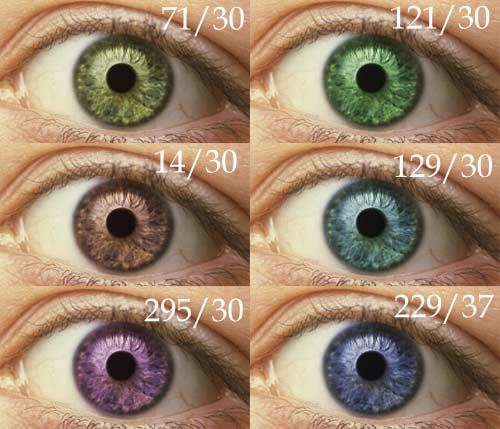
Enjoy.
If you liked this tutorial (or even if you didnt :) please make a Comment and Vote in the section below.
Thank you.
Professional changing of Eyecolor
![Professional changing of Eyecolor]() Reviewed by Surya Samsu
on
Tuesday, August 03, 2010
Rating:
Reviewed by Surya Samsu
on
Tuesday, August 03, 2010
Rating:





 :D
:D
 :)
:)
 ;;)
;;)
 :x
:x
 :$
:$
 x(
x(
 :@
:@
 :~
:~
 :|
:|
 :))
:))
 :(
:(
 :s
:s
 :((
:((
 :o
:o










No comments: